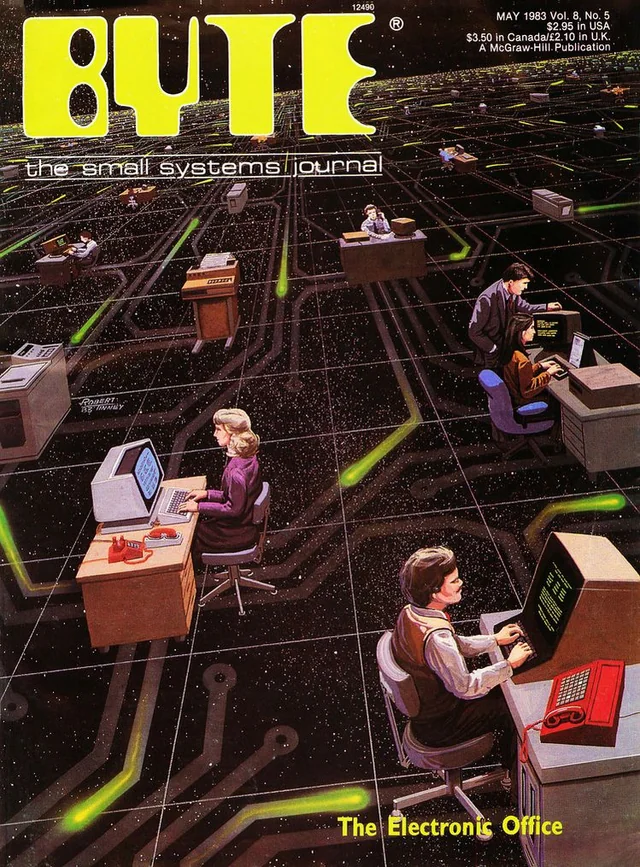ffmpeg -framerate 10 -pattern_type glob -i "*.jpg" -c:v libx264 -pix_fmt yuv420p ../output.mp4
Autor: shell
Undervoltage-LED, external
#!/bin/bash
while [ $loop 1 ] ; do
dmesg | grep -iC 3 "Undervoltage detected!"
if [ $? != 0 ]
then
echo "normal voltage" &>/dev/null
else
sh /home/pi/LED/voltage-led
echo "under voltage" &>/dev/null
fi
sleep 1
done
sleep 0
done
AppleScript: QT-Presentation on StartUp
on run
set unixpath to "/Users/name/Desktop/file.mp4"
set macfile to (POSIX file unixpath)
delay 1
tell application "QuickTime Player"
activate
delay 1
open file macfile
set presenting of document 1 to true
set looping of document 1 to true
play document 1
end tell
end runWho is online

Based on https://rootfriend.com/online-led
Audioplayer „1120“

Dieser Player im Peli-Koffer, Model 1120, ist eigentlich ein DevKit für Volumio. Eine Idee hier war, die Lieblingsradiostation anzuwerfen und grob über Play/Pause zu steuern. Basis ist ein RPi 3A+, Audio Out erfolgt über das IQaudio DAC+ , das Akkupack kann man von aussen über Micro-USB aufladen.


Ganz wichtig: die GPIO-Steuerung (über das Volumio-GPIO-Buttons-Plugin) muss den Default-Pull-Status der einzelnen Pins respektieren, den kann man hier einsehen: https://community.volumio.com/t/plugin-gpio-control-control-gpio-with-volumio2-events/10173/47. Bedeutet konkret in meinem Fall: GPIO8 geht auf Masse, GPIO25 geht aber auf 3,3V.
2024 Avahi-Icons for Apple Product Families (macOS Sonoma)
iMac

MacBook

Mac mini

MacPro

MacBook Pro

Diese Icons repräsentieren den Eintrag in der Avahi-Service-Datei unter Model-Name, diese allgemeinen Angaben lassen sich noch verfeinern um spezifische Icons anzeigen zu lassen. Interessanterweise zeigen die Icons ausser dem MacPro keine aktuellen Geräte (der Mac mini ist noch die Intel-Variante, der iMac ebenfalls, das MacBook ist ein 13-Zoll-Gerät aus dem Jahr 2008!).
Avahi Service File
<?xml version="1.0" standalone='no'?>
<!DOCTYPE service-group SYSTEM "avahi-service.dtd">
<service-group>
<name replace-wildcards="yes">%h</name>
<service>
<type>_ssh._tcp</type>
<port>22</port>
<txt-record>path=/home/yep/</txt-record>
<txt-record>u=fukit</txt-record>
</service>
</service-group>/etc/avahi/services/ssh.service
sudo service avahi-daemon restartGet the internet time from websites
GMT:
wget --method=HEAD -qSO- --max-redirect=0 zeit.de 2>&1 | sed -n 's/^ *Date: *//p'
and Local Time:
#!/bin/bash
wget --method=HEAD -qSO- --max-redirect=0 zeit.de 2>&1 | \
sed -n 's/^ *Date: *//p' | \
xargs -I {} date -d '{}'
ffmpeg: merge videos together
$ cat mylist.txt
.
file '/path/to/file1'
file '/path/to/file2'
file '/path/to/file3'
$ ffmpeg -f concat -safe 0 -i mylist.txt -c copy output.mp4
Print a random line (Upd: Sonoma)
In macOS (Ventura) existieren einige Eastereggs, die ganz anregend sein können: die Datei „calendar.computer“ enthält Jahrestage der Computer-Historie und wir wollen eine zufällige Zeile davon anzeigen.
ArgonPOD-Screen and VideoLooper (Zero 1 W/Zeros 2 W)
Legacy-Version required: 32-bit-version
Installer-Script:
#!/bin/bash
sudo apt-get update
sudo apt-get install -y git
sudo rm -rf LCD-show
git clone https://github.com/goodtft/LCD-show.git
chmod -R 755 LCD-show
cd LCD-show/
sudo ./LCD28-show
echo "2.8” RPi Display (MPI2801) ... finished"
Die offizielle Anleitung befindet sich hier: https://cdn.shopify.com/s/files/1/0556/1660/2177/files/ARGON_POD_MANUAL.pdf
Backup
QMK: Flashing the bm43hsrgb (kprepublic)
The trick is to set your keyboard in Flash-Mode, means in my case, press the ESC-Key during connect over USB-A. After this the Message „Atmel DFU device connected: ATMEL ATm32U4DFU (03EB:2FF4:0000)“ appeared and the keyboard was ready to flash.
Continue reading „QMK: Flashing the bm43hsrgb (kprepublic)“
VideoLooper: Timer
Play one file at full hour and change back to normal one („b.mp4“) 🙂
timer.sh
#/bin/bash
mv /home/pi/video/b.mp4 /home/pi/video_off
mv /home/pi/video_off/a.mp4 /home/pi/video
# videoduration a.mp4
sleep 300
mv /home/pi/video/a.mp4 /home/pi/video_off
mv /home/pi/video_off/b.mp4 /home/pi/video
crontab
0 13 * * * /bin/bash /home/pi/timer.sh >> /home/pi/timer.log 2>&1
0 14 * * * /bin/bash /home/pi/timer.sh >> /home/pi/timer.log 2>&1
0 15 * * * /bin/bash /home/pi/timer.sh >> /home/pi/timer.log 2>&1
0 16 * * * /bin/bash /home/pi/timer.sh >> /home/pi/timer.log 2>&1
1983
Energie-Zeitplan unter macOS Ventura (und später)
Ja, richtig, dieser kleine süsse Button „Zeitplan“ innerhalb der Energiespar-Einstellungen wurde komplett gestrichen. Man kann also macOS nicht mehr über die GUI zu bestimmten Tagen und Zeiten ein- und ausschalten lassen. Leider ein essentieller Punkt, nicht nur für Admins, sondern auch für normale Menschen :), vor allem mit Desktop-Rechnern.
Vor allem kann man die gesetzen Einstellungen vor dem Ventura-Update nicht mehr so einfach korrigieren oder ausschalten, die bleiben einfach an.
Da der Zeitplan systemmässig aber weiter existiert, lassen sich die Einstellungen nur noch über CLI einsehen und editieren.
Continue reading „Energie-Zeitplan unter macOS Ventura (und später)“